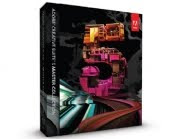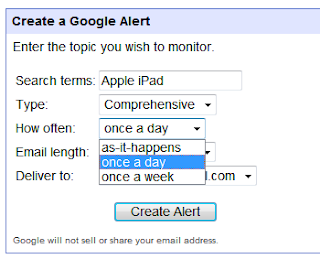Want to speed up your laptop and lengthen its battery life? Swap the hard disk drive out for a speedy solid-state drive.
Want to speed up your laptop and lengthen its battery life? Swap the hard disk drive out for a speedy solid-state drive.
Solid-state drives are all the rage. Since SSDs have no moving parts, they're more rugged and shock-resistant than standard hard drives--which makes them perfect for laptops that get bumped around a bit. They offer fabulous read performance, too, though their write performance varies; random small writes can be very fast, but long writes of large block data (as you might have with continuous video recording) can be slower than on traditional hard drives.
However, upgrading to a solid-state drive isn't as easy as buying a drive and throwing it in your PC. Here are a few tips for picking out the right model, making sure that it will work with your setup, carefully cloning your old drive, and keeping the install process clean and painless. (Don't forget to read "How to Switch to a Solid-State Drive" for more advice.)
SSD Basics The main drawback of a solid-state drive is the cost: Per gigabyte, SSDs are much more expensive than standard hard drives, which have come down dramatically in price in the past several years. While it's easy to find an inexpensive laptop with a 160GB, 250GB, or even 320GB hard drive, a high-quality 256GB SSD would likely set you back over $700. That's a high price to pay, particularly if your current laptop or netbook is a fairly low-cost unit.
SSDs come in two major types: SLC (single-level cell) and MLC (multi-level cell). An SLC SSD stores data as one bit per flash memory cell, while an MLC drive stores two or more bits per cell. As a result, MLCs are less expensive than SLCs at the same capacity point, since you need fewer physical flash memory components for greater capacity.
The downside is that MLC drives are slower than SLC units, though usually still much faster than regular hard drives. You'll typically find SLC drives in data centers and workstation-class environments, where the greater cost is mitigated by gains in productivity and reliability.
Even MLC drives can be expensive, especially at capacities of 200GB or more. Somewhere in the middle are MLC drives with a capacity of 80GB to 120GB; these tend to run from $200 at the 80GB point to $400 at the high end of 120GB MLCs. You can find lower capacities--as small as 30GB--but for the upgrade described in the following pages, we chose a 120GB MLC drive. Drives at the 120GB or 128GB capacity point (depending on the flash supplier) deliver the best blend of price, performance, and capacity.
Is Your Laptop Ready?
Before jumping in and swapping drives willy-nilly, consider whether your laptop is well suited for a solid-state drive. Here are a few concerns to keep in mind.
Does your laptop run Windows XP? If you have an older portable that shipped with Windows XP several years ago, dropping in an SSD is not a good idea. While SSDs can work with Windows XP, that OS isn't as well optimized for SSDs as Vista--and, more particularly, Windows 7. The newest Windows supports the TRIM command, which helps keep SSD performance optimized. We recommend not replacing your XP laptop's hard drive with an SSD. Does your laptop's BIOS support SSDs? The BIOS of some older laptops won't work properly with solid-state drives. Unfortunately, there's no easy rule of thumb to follow in this regard, so before you buy, try doing a Web search for your PC model and "SSD compatible" to see if other users have had upgrade issues. Can your laptop be physically upgraded? Some older laptops don't allow for easy upgrading of the hard drives. This is especially true for certain Macbook and Macbook Pro models. Make sure that upgrading won't void your warranty or require you to perform serious surgery on your laptop. If you have any doubts, be cautious and check online forums and other resources before attempting a swap to a solid-state drive. The technology is still new enough that the kinks and the potential backward-compatibility issues haven't been completely ironed out.
You have a wide array of SSDs from which to choose, since more companies offer SSDs than standard drives today. Of those companies, however, many are simply rebadging drives manufactured by others as their own.
We recommend sticking with a manufacturer that makes the flash drive itself, or that has its own engineering team behind the drive's components. If you're looking for suggestions, consult PCW's Top 5 Solid-State Drives chart to see which models came out ahead.
In the following pages you'll see how we upgraded an ultralight notebook from a 250GB hard drive to an OCZ Apex 120GB solid-state drive. The OCZ drive is a midrange, MLC SSD that lacks TRIM support, but we've seen it speed up our test laptop in everyday use.
Prepping for an SSD
After you've determined that your laptop is capable of handling a solid-state drive, you need to take a few steps prior to making the move.
If your laptop runs Windows Vista, make sure you've updated it to Service Pack 1. This will improve Vista's performance when running on the SSD. Note that Windows 7 is still a better OS for SSDs, but Vista should work fine. Update your system BIOS. This is particularly important if your Windows installation is running in Advanced Host Controller Interface (AHCI) mode. AHCI implements native command queuing (NCQ), which enables greater efficiency in the way that standard hard-drive heads move around the platter. Since SSDs have neither platters nor heads, NCQ can adversely affect performance on SSDs. Newer AHCI BIOS support and drivers mitigate this somewhat. If your system is running in AHCI mode, try changing the BIOS storage access mode to IDE instead. This doesn't always work--you may end up with a blue screen if Windows isn't set up to boot from standard IDE mode. If this tweak does work, then keep your system in IDE mode. Check your drive layout. You can do so by clicking Start, selecting Run, and typing diskmgmt.msc to bring up the storage management control panel. Most laptops running Windows Vista or Windows 7 will have an extra, invisible partition that contains system recovery information; this partition often substitutes for a recovery DVD or CD. Windows 7 systems will also likely have a System Reserved partition, which contains various Windows boot loader information plus additional data if you use Windows 7 Ultimate's BitLocker encryption scheme. It's only 100MB, so it doesn't consume much space.The key issue is that you need to leave the System Reserved and hidden restore partitions at their exact size--otherwise, the laptop might not boot properly. I'll discuss how to do that in the next section.
Back up your data! There are two types of PC users: those who have lost data and those who will lose data. This upgrade process is safe, but whenever you make a dramatic change in your storage situation, you should first back up the system. Check the drive capacities. You may be moving from a higher-capacity hard disk drive to a lower-capacity SSD. If your current drive exceeds what the SSD can hold, you'll need to ditch some of your data. Back the files up to an external drive or burn them to CD or DVD if you need the information. Installing the SSD, Step by Step
For this article, we upgraded a fairly recent Windows 7 system, an Acer Ferrari One ultraportable laptop. Despite its name, the Ferrari One is just a slight cut above most netbooks in terms of performance. It has an 11-inch screen, and its small size and light weight make it easy to toss into a bag or tote to a coffee shop.
Since it is so portable, it may get banged up a little more than bulkier laptops, so we decided to swap out the existing 250GB Toshiba hard drive with an OCZ Apex 120GB SSD. This particular drive runs about $340 to $350 currently.
Swapping out a laptop hard drive means that you somehow need to get the data off the old drive and onto the new one. You have several methods to choose from.
Get a small external hard-drive case with a USB interface. Install the new drive in the case, and then clone the old drive onto the new drive via USB. (I'll talk about software for doing this in a moment.) After installing the new drive into the laptop, you can take the old drive and pop it into the USB case, which allows you to use your old drive for backups or additional storage. Using a third, external drive, make an exact copy of the disk image on the old drive and copy it as a file to the external drive. Install the new drive and then reverse the process, copying the disk-image file from the external drive to the new drive. Use an external device, such as the Thermaltake BlackX hard-drive dock shown in the photo above, to make the drive clone; then, after the cloning process is complete, swap in the new drive. The Clean Windows InstallIn addition to hardware considerations, you need to think about what software will help make the swap process as easy as possible.
You can simply install Windows onto the new drive, and then restore to it all of the data you backed up previously. (You did back up your data, right?) This approach makes sense if you're thinking about upgrading from Windows Vista to Windows 7, for example.
Keep in mind that newer laptops rarely ship with driver or accessory CDs, and often have drivers hidden on a restore partition. Obviously, that restore partition isn't useful any longer if you've changed the operating system.
So you'll need not only your data but also new drivers. Though Windows 7 offers a substantial number of drivers of its own for older hardware, you'll likely have some piece of hardware on your laptop that still requires an updated driver. If you decide to do a clean Windows install on your drive, make sure you download all the drivers first--especially the networking drivers! After all, if your plan is to update the operating system and then download the rest of the drivers afterward, you should be certain that your network hardware--wired or wireless--is working.
If you do take this approach, use a migration tool to move your data and applications. You can use Windows' own Windows Easy Transfer, or consider a more streamlined, third-party tool such as Laplink PC Mover.
Drive-Cloning Software
If you don't want to change the operating system, the easiest way to upgrade your laptop drive is to use a drive-cloning tool. That's how we performed the drive swap on our test machine.
Software that can make an exact, bit-for-bit copy of drive partitions has been around for years. Utilities such as Norton Ghost, Acronis True Image, and even the free Drive Image XML are incredibly useful for making backups, as well as for migrating hard drives.
For our example here, we used Acronis True Image Home 2010, a $50 utility. We've long used the professional version of True Image for cloning system drives.
You can use a drive-cloning tool in one of two ways. The first method is to create a bootable CD and then boot from that CD and run the software to copy the drive. The second approach is to install the app in Windows and then clone the drive by running the software within Windows. We used the latter method since it didn't require us to attach an external optical drive to our netbook-class laptop.
Before we started the cloning, we popped the Apex SSD into the Thermaltake drive dock and then plugged the dock's power cord into the wall. Prior to booting the PC, we plugged a USB cable from the drive dock into one of the USB ports on the laptop. We then turned everything on, waited for the USB drive to be recognized, and ran True Image.
Looking at the drive layout (as in the screenshot above), we knew that we had to keep the recovery partition at 12GB and the System Reserved partition at 102MB. The main partition was listed as 220.78GB, so that had to shrink. Luckily, the test laptop was a fairly new system, so we had only about 22GB of actual data and applications on the hard drive, which meant that we didn't have to move any data off to make space.
We installed True Image Home 2010 on the test laptop, and then ran the application and chose 'Clone Disk'.
When presented with the choice of automatic or manual drive cloning, we chose manual, since we wanted to manage how the three partitions were cloned.
We then selected the source drive, which was the Toshiba drive, with a listed capacity of 232.9GB. You can see the layout charted at the bottom of the screenshot here. Since we had only two drives connected, the OCZ Apex became the target drive.
Important note: Make sure to pick the correct target and destination drives. This is the most dangerous part of the whole process. If you select them incorrectly, you run the risk of copying over your system installation, losing your OS and all of your data!
In the next step, we selected what Acronis calls the "move method." Since we wanted to keep the partition sizes the same, we picked 'As is'. With True Image Home 2010, this choice is fairly smart: It makes exact duplicates of the small partitions, including their size, but knows that the main partition will be smaller, and resizes that one appropriately. In past versions of True Image, you had to select 'Manual' and type in the partition sizes yourself.
We then clicked 'Next', and we were off and running--True Image performed a drive-integrity check, rebooted the system, and proceeded to perform the actual cloning process in DOS mode.
If you wish, when you do the cloning, you can watch the transfer process as it happens. Or you can watch paint dry. We elected to come back after it finished.
Swapping Drives
Once the drive-cloning process finishes, it's time to physically swap the drives. For different laptops you'll find varying ways of removing installed hardware. The Acer we used had the hard drive under an easily removable panel, accessible after the removal of a pair of small Phillips-head screws.
In our case, no screws held the drive in place once we took off the panel. However, the connector that attached the drive to the system looked potentially fragile, so we took great care in slowly working it off the drive.
You'll have to check your own laptop to see how the drive is connected. Some Dell notebooks have fixed connectors inside the laptop shell, so removal is just a matter of lifting the back of the drive and slowly pulling it straight out. Other laptops also screw the drive into the shell, so watch out for that. In all cases, be very careful about the drive connector--one broken connector or cable, and you're looking at an expensive repair bill.
Our test Acer laptop used a pair of rails attached to the drive to align the component inside the laptop shell. The only gotcha with these rails is that you have to reattach them in the correct orientation for the drive to slip cleanly back into the system. Be just as cautious when reattaching the data and power connector as you were when you detached it.
Once we installed the new SSD, we fired up the laptop and waited. Our Acer Ferrari One shipped with Windows 7 Home Premium, and as a result it booted up nicely. Given that the laptop was new, with a new version of Windows and the latest BIOS installed, the whole affair went smoothly. We've been using the system with the Apex drive installed for a few days now, and it has been running well.
While we didn't run exhaustive drive benchmarks--our test laptop isn't much more than a netbook, remember--we did check boot times and shutdown times with a stopwatch. With the standard hard drive, the laptop booted in 54.59 seconds and shut down in 17.94 seconds. With the SSD in place, it took 38.71 seconds to start up and 13 seconds to shut down. So not only does the system boot about 30 percent faster, but it also shuts down about 28 percent more quickly. Applications seem to launch much more speedily, too. We'll mark this upgrade a success.
 Before starting with the discussion on Windows firewall, let’s know what a firewall actually is. Firewall is a software or hardware utility that blocks unwanted access to your computer. These are critical component of a computer security system and necessary to keep your PC secured while they are connected to internet. According to tech support specialists, it is important to install and connect to a firewall prior to connecting to the internet. A firewall not only protects your PC from virus attack or other malware threats, but also keeps hackers away from sensitive data.
Before starting with the discussion on Windows firewall, let’s know what a firewall actually is. Firewall is a software or hardware utility that blocks unwanted access to your computer. These are critical component of a computer security system and necessary to keep your PC secured while they are connected to internet. According to tech support specialists, it is important to install and connect to a firewall prior to connecting to the internet. A firewall not only protects your PC from virus attack or other malware threats, but also keeps hackers away from sensitive data.